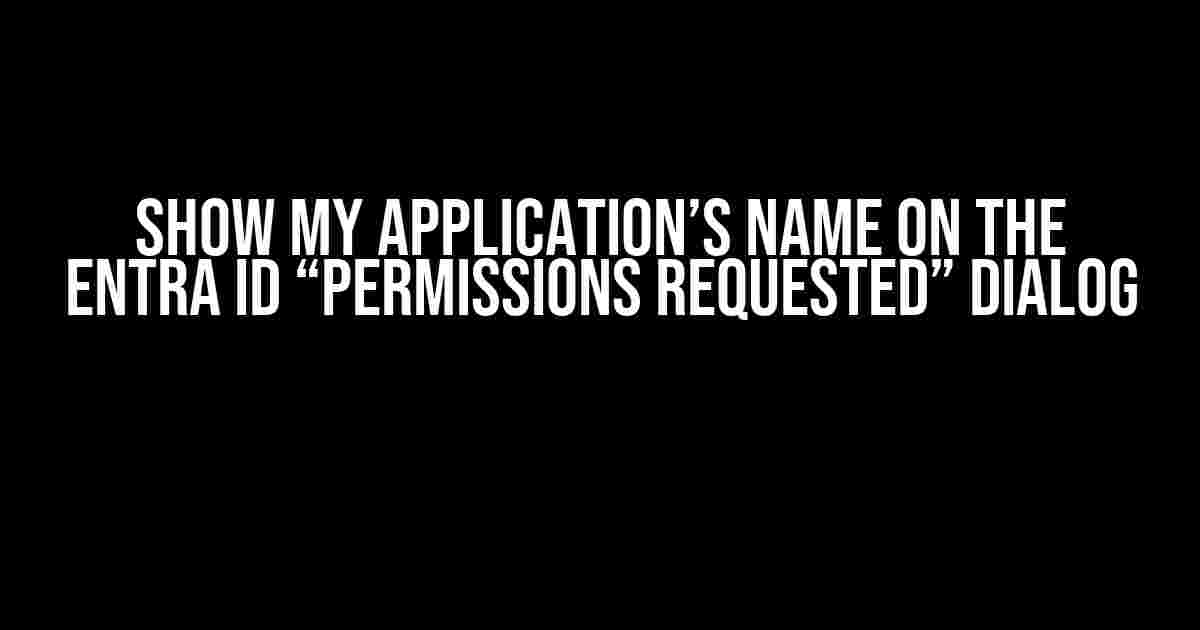Are you tired of seeing a generic “Client” or “Unknown” label on the Entra Id “Permissions requested” dialog? Do you want to provide a seamless user experience by displaying your application’s name? Look no further! In this article, we’ll guide you through the process of configuring your application to show its name on the Entra Id “Permissions requested” dialog.
Understanding the Entra Id “Permissions requested” dialog
The Entra Id “Permissions requested” dialog is a crucial part of the authentication flow that allows users to grant or deny permissions to your application. When a user authenticates with Entra Id, they are presented with a dialog that lists the permissions your application is requesting. By default, the dialog displays a generic label for your application, which can be confusing for users.
Why show your application’s name?
Showing your application’s name on the Entra Id “Permissions requested” dialog provides several benefits:
- Improved user experience: By displaying your application’s name, users can clearly see which application is requesting permissions, making it easier for them to make an informed decision.
- Increased trust: When users see your application’s name, they are more likely to trust the authentication process and grant the necessary permissions.
- Enhanced branding: Displaying your application’s name helps to reinforce your brand identity and creates a more professional appearance.
Configuring your application’s name
To show your application’s name on the Entra Id “Permissions requested” dialog, you’ll need to configure your application’s metadata in the Azure portal. Follow these steps:
-
Create an Azure AD application:
https://portal.azure.com/#blade/Microsoft_AAD_RegisteredApps/ApplicationsListBladeIf you haven’t already, create an Azure AD application for your project.
-
Navigate to the “Brandings” section:
https://portal.azure.com/#blade/Microsoft_AAD_RegisteredApps/ApplicationMenuBlade/branding/defaultBladeIn the Azure portal, navigate to the “Brandings” section of your Azure AD application.
-
Update the “Profile” section:
{ "displayName": "Your Application Name", "logoUrl": "https://example.com/logo.png" }In the “Profile” section, update the “displayName” property to your application’s name. You can also provide a URL for your application’s logo.
-
Update the “manifest” section:
"manifest": { "name": { "value": "Your Application Name" } }In the “manifest” section, update the “name” property to your application’s name.
Verifying your application’s name
After configuring your application’s metadata, you’ll need to verify that your application’s name is displayed on the Entra Id “Permissions requested” dialog. Follow these steps:
-
Sign out of your Azure AD account:
https://login.microsoftonline.com/common/oauth2/v2.0/logoutSign out of your Azure AD account to ensure you’re not authenticated when testing the flow.
-
Initiate the authentication flow:
https://login.microsoftonline.com/{tenantId}/oauth2/v2.0/authorize? -
Verify your application’s name:
When prompted to grant permissions, verify that your application’s name is displayed on the Entra Id “Permissions requested” dialog.
Troubleshooting common issues
If you’re experiencing issues with displaying your application’s name on the Entra Id “Permissions requested” dialog, try the following:
| Issue | Solution |
|---|---|
| Application name not updated | Verify that you’ve updated the “displayName” property in the “Profile” section and the “name” property in the “manifest” section. |
| Logo not displaying | Verify that you’ve provided a valid URL for your application’s logo in the “Profile” section. |
| Authentication flow not working | Verify that you’ve configured the correct tenant ID, client ID, and redirect URI in your application’s configuration. |
Conclusion
By following the steps outlined in this article, you should now be able to display your application’s name on the Entra Id “Permissions requested” dialog. This simple configuration change can greatly improve the user experience and increase trust in your application. Remember to verify your application’s name and troubleshoot any issues that may arise.
Happy coding!
Frequently Asked Question
Get answers to the most commonly asked questions about showing your application’s name on the Entra Id “Permissions requested” dialog.
Q: Why does my application’s name not appear on the Entra Id “Permissions requested” dialog?
A: This might be because your application’s name is not properly registered with Azure Active Directory (AAD). Make sure to register your application with AAD and specify the correct name and branding information.
Q: How do I register my application with Azure Active Directory (AAD)?
A: To register your application with AAD, go to the Azure portal, navigate to Azure Active Directory, and click on “App registrations”. Then, click on “New application” and follow the registration process, providing the required information, including your application’s name and branding details.
Q: What information do I need to provide when registering my application with AAD?
A: When registering your application with AAD, you’ll need to provide information such as your application’s name, logo, homepage URL, and redirect URI. This information will be used to display your application’s branding on the Entra Id “Permissions requested” dialog.
Q: Can I change my application’s name and branding information after registration?
A: Yes, you can update your application’s name and branding information at any time after registration. Simply go to the Azure portal, navigate to your application’s registration, and click on “Branding” to make the necessary changes.
Q: Why is it important to show my application’s name on the Entra Id “Permissions requested” dialog?
A: Showing your application’s name on the Entra Id “Permissions requested” dialog helps to establish trust with your users by providing transparency and context about the permissions being requested. It also helps to differentiate your application from others and builds a stronger brand identity.