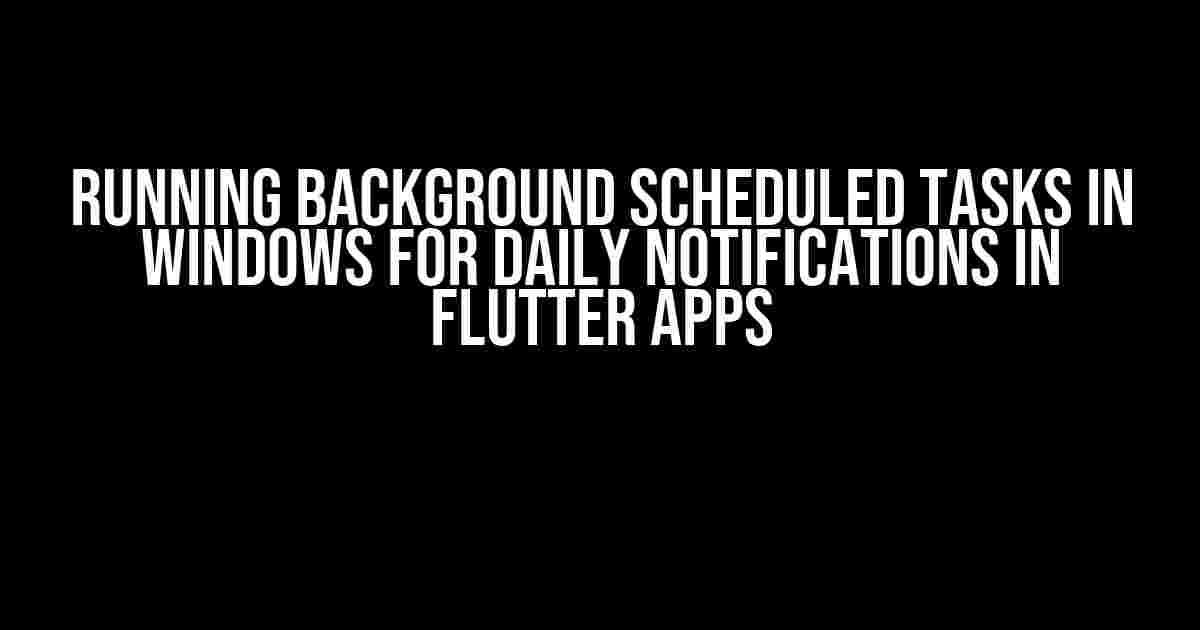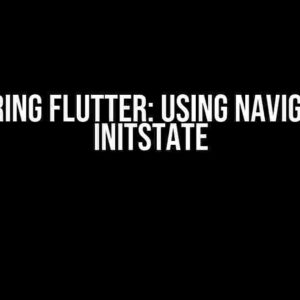Are you tired of manually reminding your users about important events or updates in your Flutter application? Do you want to take your app’s user experience to the next level by sending daily notifications? If so, you’re in the right place! In this article, we’ll explore the possibilities of running background scheduled tasks in Windows to send daily notifications from your Flutter app.
Why Background Scheduled Tasks?
Scheduling tasks to run in the background allows your app to perform actions without interrupting the user’s workflow. In the context of daily notifications, this means your app can silently check for updates or events and send notifications to the user without requiring them to open the app. This approach enhances the overall user experience and encourages engagement.
Windows Task Scheduler: The Ultimate Solution
Windows provides a built-in tool called the Task Scheduler, which enables you to create and manage scheduled tasks. With the Task Scheduler, you can create a task that runs a script or executable at a specified time or interval, making it perfect for sending daily notifications.
Creating a New Task in Task Scheduler
To create a new task in Task Scheduler, follow these steps:
- Search for “Task Scheduler” in the Windows search bar and open it.
- In the Task Scheduler, click on “Create Basic Task” in the right-hand Actions panel.
- Give your task a name and description, then click “Next.”
- Set the trigger type to “Daily” and specify the start time and frequency. Click “Next.”
- Under “Actions,” click “New” and select “Start a program.”
- In the “Program/script” field, enter the path to your executable or script file.
- Click “OK” to save the task.
Creating an Executable File for Your Flutter App
To run your Flutter app’s code in the background, you’ll need to create an executable file. You can do this using the `flutter build windows` command, which generates a standalone executable file.
flutter build windows --releaseThis command builds a release version of your app, which you can then use in the Task Scheduler.
Writing a Script to Send Notifications
Now that you have an executable file, you’ll need to write a script that sends daily notifications. You can use a programming language like Dart or a scripting language like PowerShell to create a script.
// sample Dart script
import 'dart:io';
import 'package:path/path.dart';
import 'package:win32/win32.dart';
void main() {
// Initialize the notification system
final notification = Notification();
// Set the notification title and message
notification.title = 'Daily Reminder';
notification.message = 'Don\'t forget to check your app for updates!';
// Show the notification
notification.show();
}
class Notification {
String title;
String message;
void show() {
// Use the Win32 API to show a notification
final notification = CoCreateInstance(
CLSID_MMDeviceEnumerator,
IID_IMMDeviceEnumerator,
riid,
);
notification.ShowBalloonTip(
title,
message,
10, // timeout in seconds
);
}
}This script uses the `win32` package to interact with the Windows API and display a notification. You can modify the script to fit your needs and integrate it with your Flutter app’s code.
Scheduling the Script to Run Daily
Now that you have the script, you need to schedule it to run daily using the Task Scheduler. Create a new task and set the trigger type to “Daily” with a start time of your choice. Under “Actions,” add a new action to start the script file.
| Task Scheduler Settings | Value |
|---|---|
| Task Name | Daily Notification |
| Trigger Type | Daily |
| Start Time | 08:00 AM |
| Action Type | Start a program |
| Program/script |
Flutter App Side: Preparing for Background Tasks
While the Task Scheduler handles the scheduling, your Flutter app needs to be prepared to receive and handle background tasks. You’ll need to add some configuration to your app’s `windows` folder.
Configuring the Windows Project
In your Flutter project, navigate to the `windows` folder and open the `windows.yaml` file. Add the following configuration:
targets:
Windows:
project_name: my_app
build_mode: release
background_modes:
- notificationThis configuration enables background task support for your Flutter app on Windows.
Handling Background Tasks in Flutter
In your Flutter app, you’ll need to handle the background task by creating a separate isolate that runs when the app is not in the foreground.
import 'dart:isolate';
import 'package:flutter/material.dart';
void main() async {
await WidgetsFlutterBinding.ensureInitialized();
// Create a separate isolate for background tasks
await Isolate.spawn(backgroundTask, null);
runApp(MyApp());
}
void backgroundTask() async {
// Handle background tasks here
await handleNotification();
}
Future handleNotification() async {
// Show a notification when the app is not in the foreground
await Notification.show();
} This code creates a separate isolate that runs when the app is not in the foreground and handles background tasks, including showing notifications.
Conclusion
Running background scheduled tasks in Windows is a powerful way to send daily notifications from your Flutter app. By leveraging the Task Scheduler and creating an executable file for your app, you can silently check for updates or events and send notifications to your users. With these instructions, you’re now equipped to take your app’s user experience to the next level.
Remember to optimize your app’s performance and battery life when using background tasks, and ensure that you comply with Windows’ guidelines for background tasks.
Additional Resources
By following this guide, you’ll be able to send daily notifications from your Flutter app on Windows, enhancing the user experience and encouraging engagement.
Frequently Asked Question
Want to know the secret to running a background scheduled task in Windows to show daily notifications from your Flutter application? Look no further!
Can I use Windows Task Scheduler to run my Flutter application in the background?
Yes, you can! Windows Task Scheduler is a built-in tool that allows you to schedule tasks to run at specific times or intervals. You can create a task that runs your Flutter application in the background, and configure it to show daily notifications.
How do I configure Windows Task Scheduler to run my Flutter application?
To configure Windows Task Scheduler, create a new task and specify the action as “Start a program”. Then, enter the path to your Flutter application’s executable file. You can also set the trigger to run the task daily at a specific time.
Can I use a third-party library or package to show daily notifications in my Flutter application?
Yes, there are several third-party libraries and packages available that can help you show daily notifications in your Flutter application. For example, you can use the `flutter_local_notifications` package, which provides a simple way to show notifications on both iOS and Android platforms.
How do I handle notification clicks in my Flutter application?
To handle notification clicks in your Flutter application, you can use the `selectNotification` function provided by the `flutter_local_notifications` package. This function allows you to specify a callback function that will be called when the user clicks on a notification.
Are there any limitations or restrictions when running my Flutter application in the background on Windows?
Yes, there are some limitations and restrictions when running your Flutter application in the background on Windows. For example, Windows has a limitation on the number of background tasks that can run simultaneously, and your application may not have access to certain resources or APIs when running in the background.